 |
| お使いのOSがWindows 10、7、Vistaの場合、Internet Explorerを管理者として起動するか、またはWindows 10、8、7、Vistaの場合はInternet Explorerの保護モードの設定を解除してください。 |
 Internet Explorerを管理者として起動する方法(Windows 7、Vista) Internet Explorerを管理者として起動する方法(Windows 7、Vista)
 Internet Explorerの保護モードの設定を解除する方法(Windows 8、 7、Vista) Internet Explorerの保護モードの設定を解除する方法(Windows 8、 7、Vista)
|
| Windows XPでダウンロードできない場合はこちらの「JavaScriptについて」をご覧ください。 |
|
 Internet Explorerを管理者として起動する方法(Windows 10、7、Vista) Internet Explorerを管理者として起動する方法(Windows 10、7、Vista) |
| ※Internet Explorer 11.0/10.0/9.0/8.0/7.0の場合 画面はInternet Explorer 8.0ですが、Internet Explorer 11.0/10.0/9.0/7.0でも操作は同じです。 |
- Windowsのスタートボタンをクリックします。
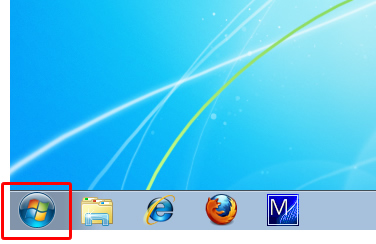
- 「すべてのプログラム」をクリックして、[Internet Explorer]を右クリック→[管理者として実行]をクリックしてください。
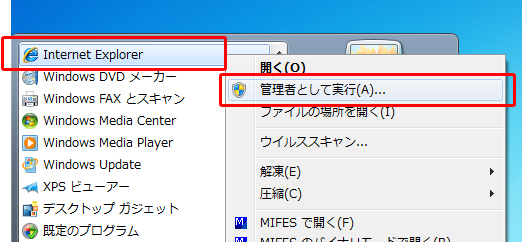
- [ユーザーアカウント制御]の画面が表示されますので、[はい]をクリックします。
|
| |
| |
 Internet Explorerの保護モードの設定を解除する方法(Windows 10、8、7、Vista) Internet Explorerの保護モードの設定を解除する方法(Windows 10、8、7、Vista) |
| ■ 特定のサイトのみ保護モードを解除する方法 |
| ※メガソフトのサイトのみ保護モードを解除させる方法です。 |
- Internet Explorer 11.0/10.0/9.0の場合(画面はInternet Explorer 9.0ですが、Internet Explorer 11.0/10.0/9.0でも操作は同じです)。ウィンドウ上部右端の歯車マークをクリック→[インターネットオプション] を選択します。
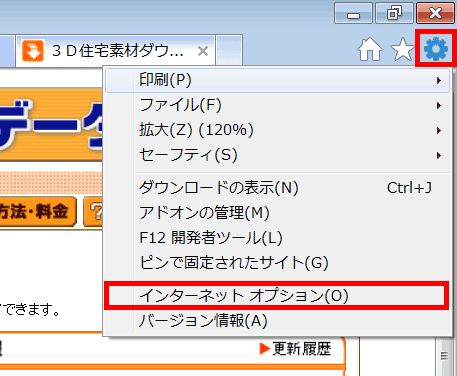
Internet Explorer 8.0/7.0の場合はウィンドウ上部右端のメニューの[ツール]-[インターネットオプション] を選択します。 (画面はInternet Explorer 8.0ですが、Internet Explorer 7.0でも操作は同じです)。

- [セキュリティ]タブをクリックし、「信頼済みサイト」をクリックし、[サイト]ボタンをクリックします。(以下Internet Explorer 11.0/10.0/9.0/8.0/7.0で操作は同じです)。
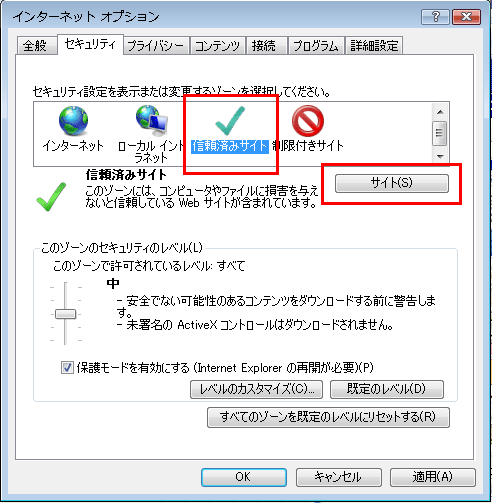
- 「このWebサイトをゾーンに追加する」に「http://dc.megasoft.co.jp」と入力し、「このゾーンのサイトにはすべてのサーバーの確認(https:)を必要とする」チェックを外し、[追加]ボタンをクリックします。
同様に「「https://login.megasoft.co.jp」と入力し、「このゾーンのサイトにはすべてのサーバーの確認(https:)を必要とする」チェックを外し、[追加]ボタンをクリックします。

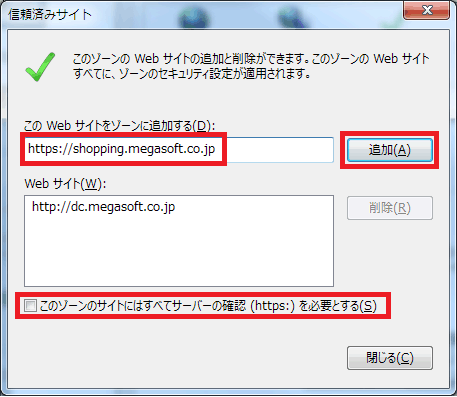
- [閉じる]ボタンをクリックして画面を閉じてください。
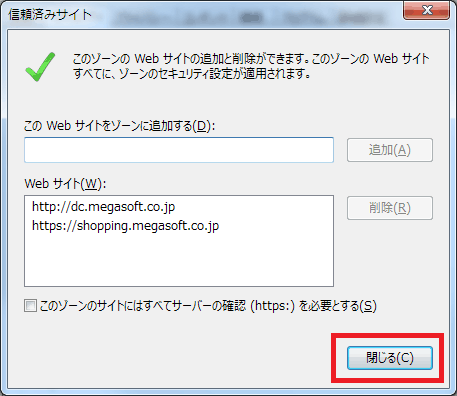
- [インターネットオプション]ウインドウの[セキュリティ]タブで「保護モードを有効にする」のチェックを外し、「OK」をクリックしてInternetExplorerを再起動してください。信頼済みサイトに登録されているアドレスのみ保護モードが解除されます。
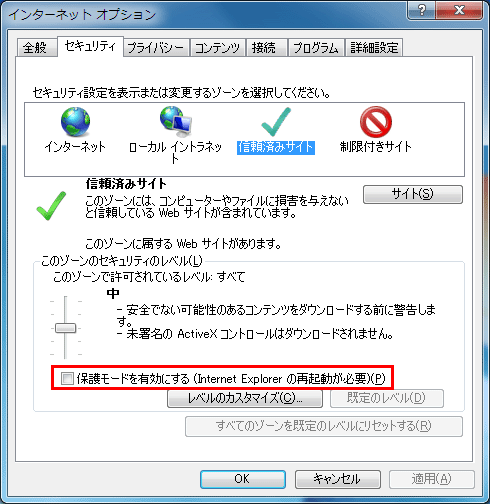
|

